Completed Jobs¶
Completed Jobs allows users to view jobs that have been completed in the system. Users have the ability to double-click on a Completed Job to view the details in a read-only format. If a Complete Job is listed as open, users are able to close the job. If a Completed Job is listed as closed, users are able to re-open the job.
To view the Completed Jobs lookup screen, navigate to the  tab and click on the
tab and click on the ![]() icon. The Completed Jobs
lookup screen will be displayed.
icon. The Completed Jobs
lookup screen will be displayed.
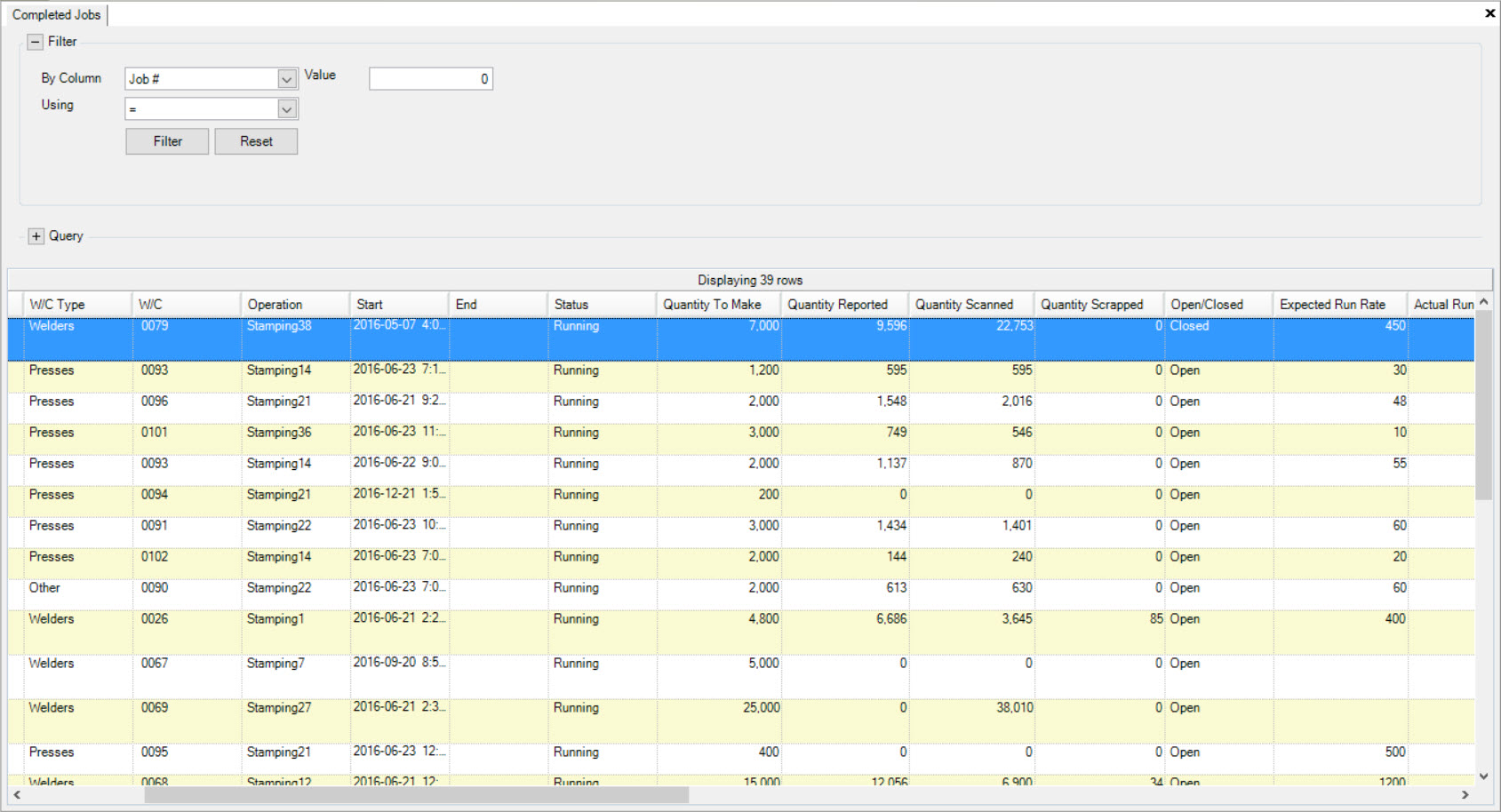
Opening Completed Jobs¶
To open a Completed Job, navigate to the  tab and click on the
tab and click on the ![]() icon. The Completed Jobs
lookup screen will be displayed.
icon. The Completed Jobs
lookup screen will be displayed.
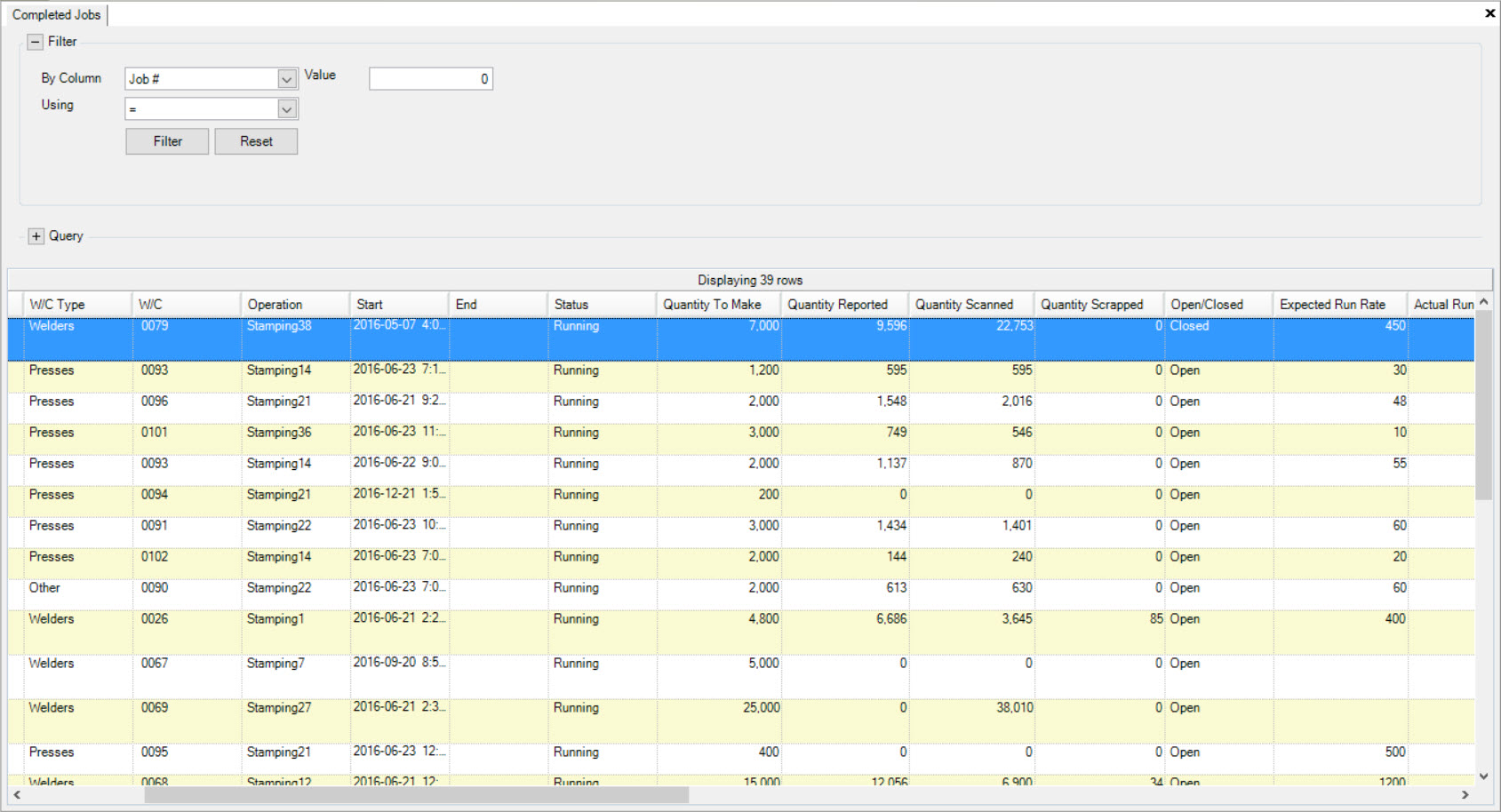
Locate the Completed Job you wish to open and double-click on the appropriate row.
If the Completed Job is closed, the Completed Job detail screen will display the 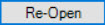 button. The format of the screen will be read-only.
button. The format of the screen will be read-only.
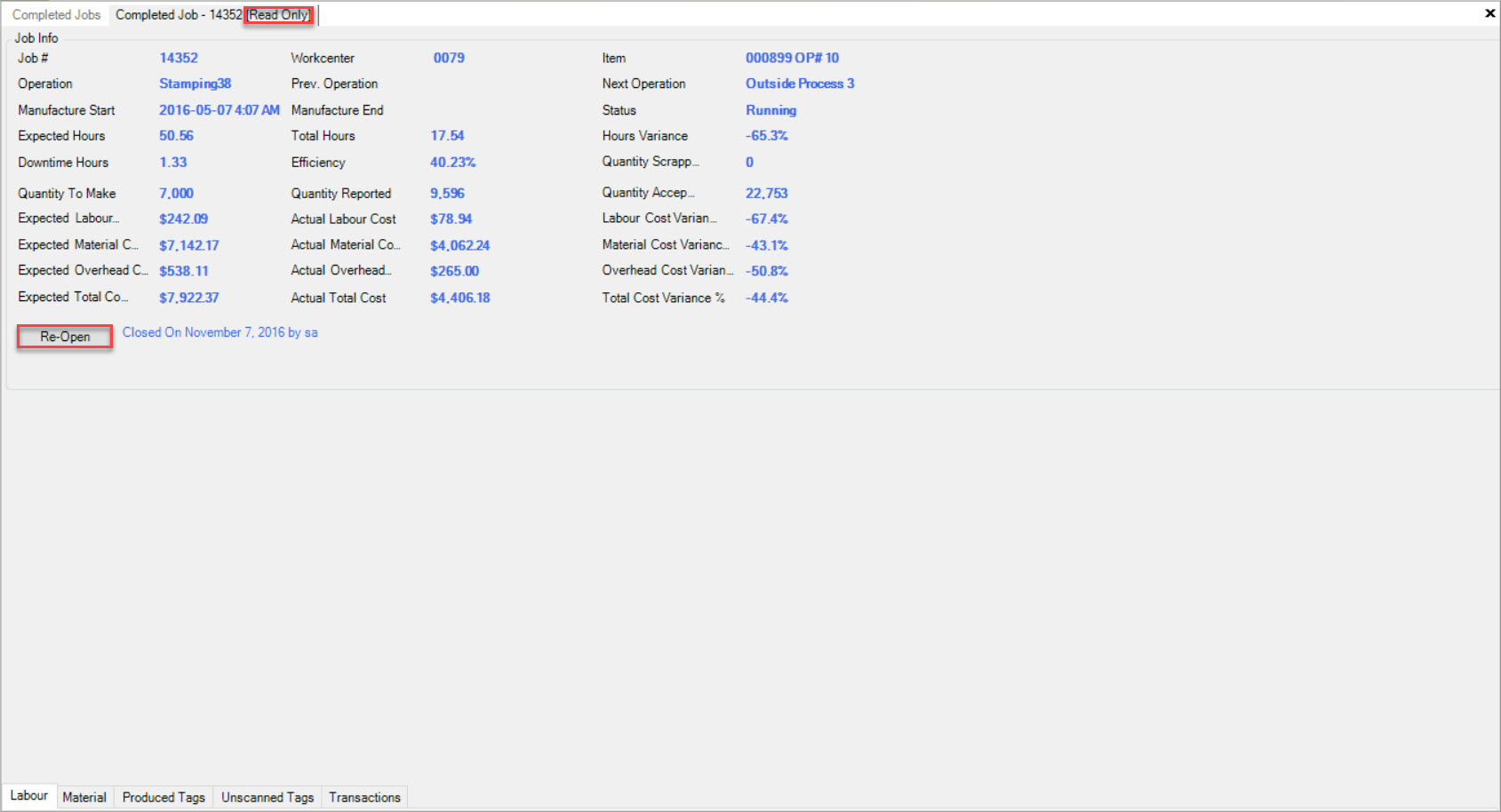
If the Completed Job is open, the Completed Job detail screen will display the 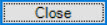 button.
button.
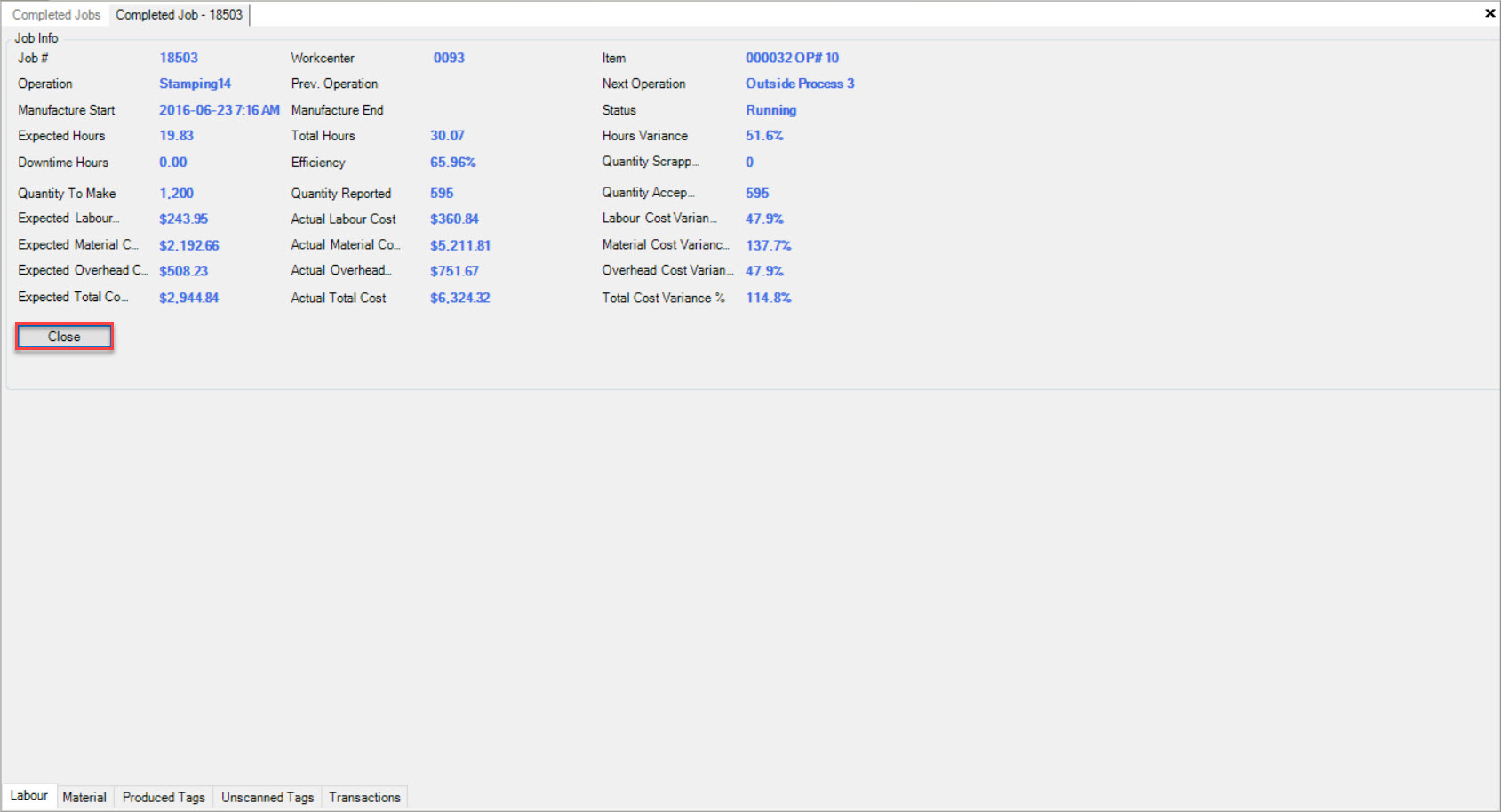
Note
Look under the Open/Closed tab located on the Completed Jobs lookup screen to determine whether or not a Completed Job is open or closed.
Labour Tab¶
The  tab lists all of the Timecards in the system related to the specific Completed Job.
tab lists all of the Timecards in the system related to the specific Completed Job.
To view the Timecards related to a specific Completed Job, navigate to the  tab and click on the
tab and click on the ![]() icon. The Completed Jobs
lookup screen will be displayed.
icon. The Completed Jobs
lookup screen will be displayed.
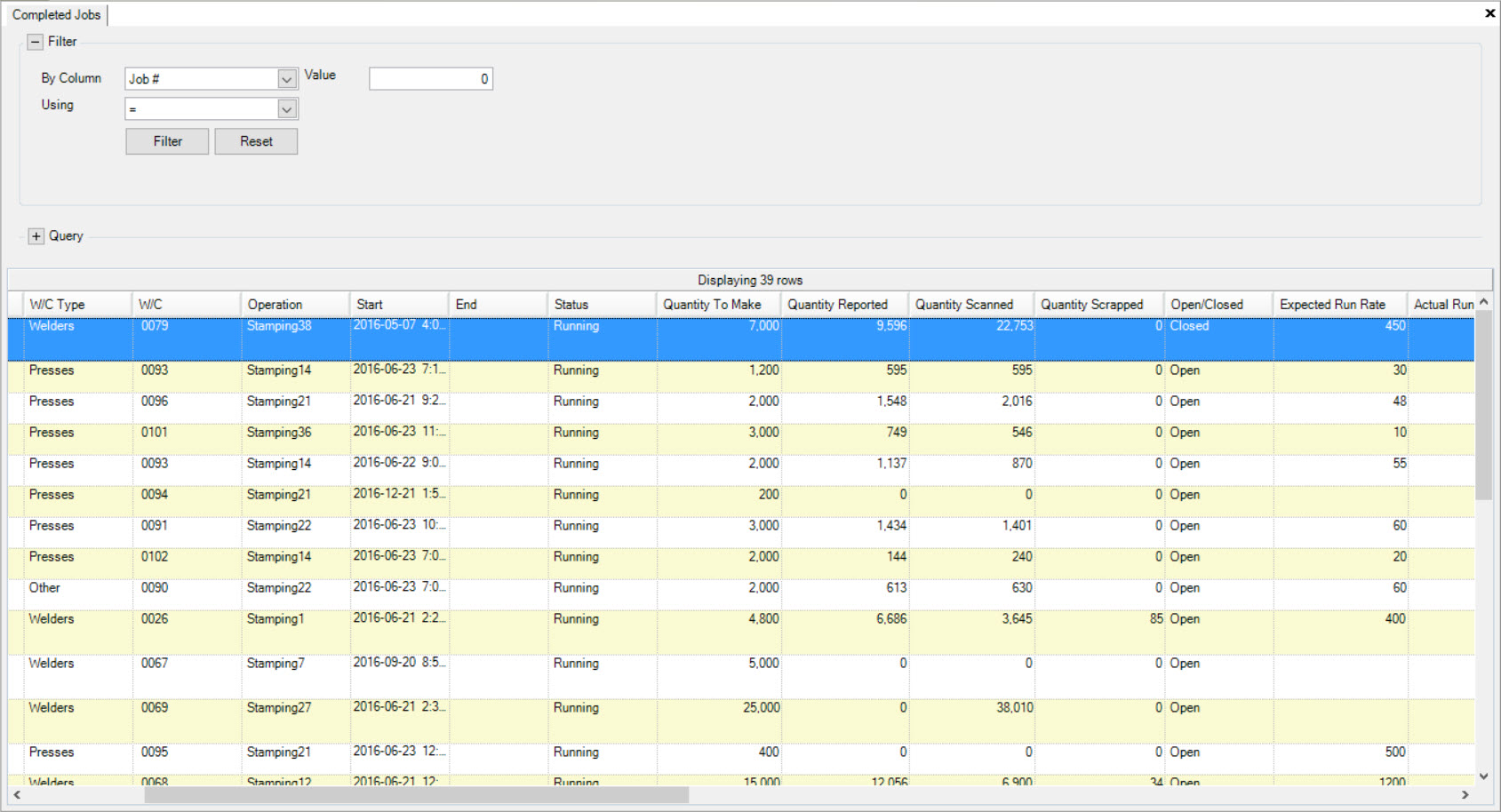
Locate the Completed Job you wish to open and double-click on the appropriate row.
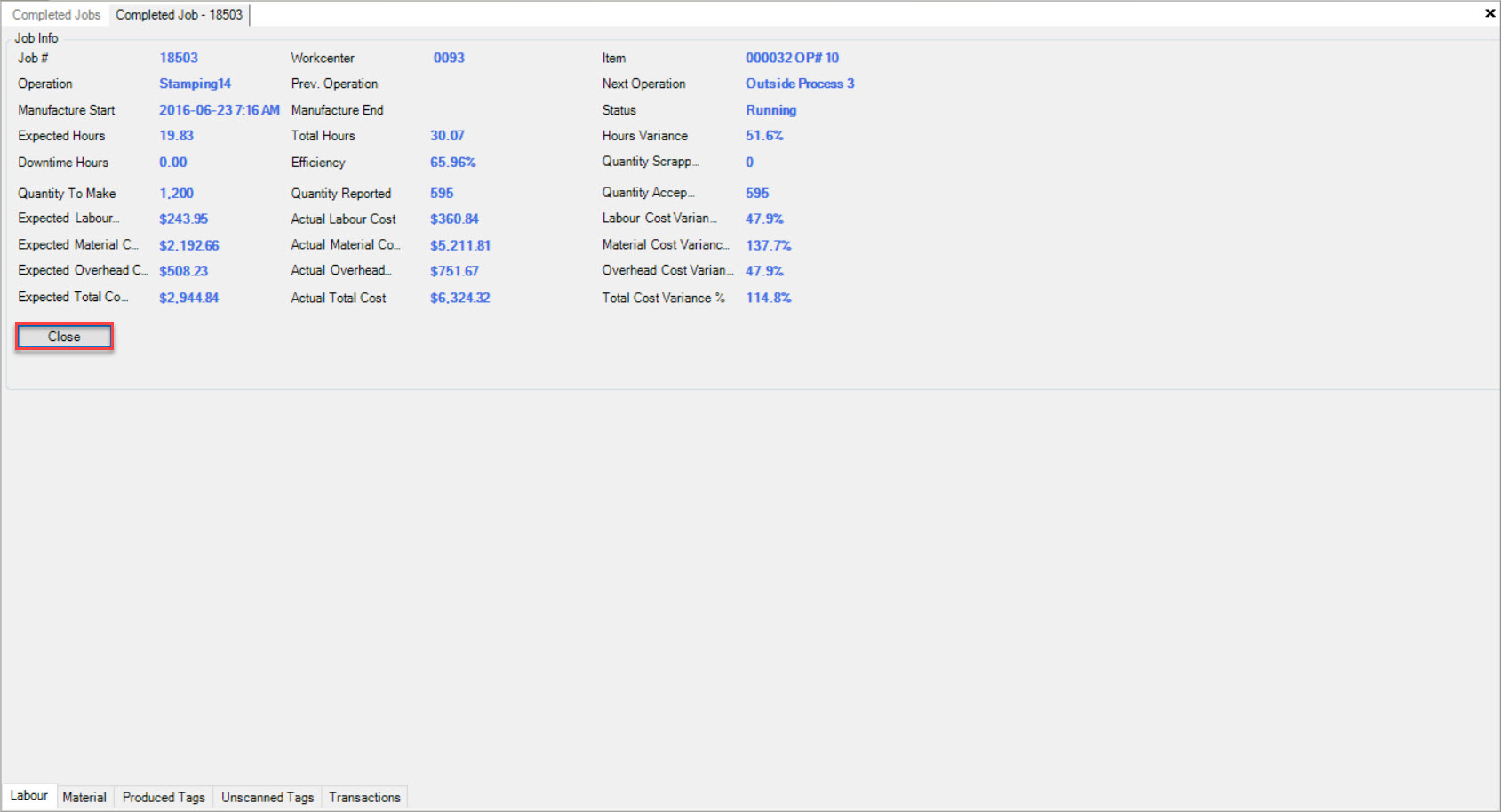
Next, select the  tab to view the Timecards related to the selected Completed Job.
tab to view the Timecards related to the selected Completed Job.
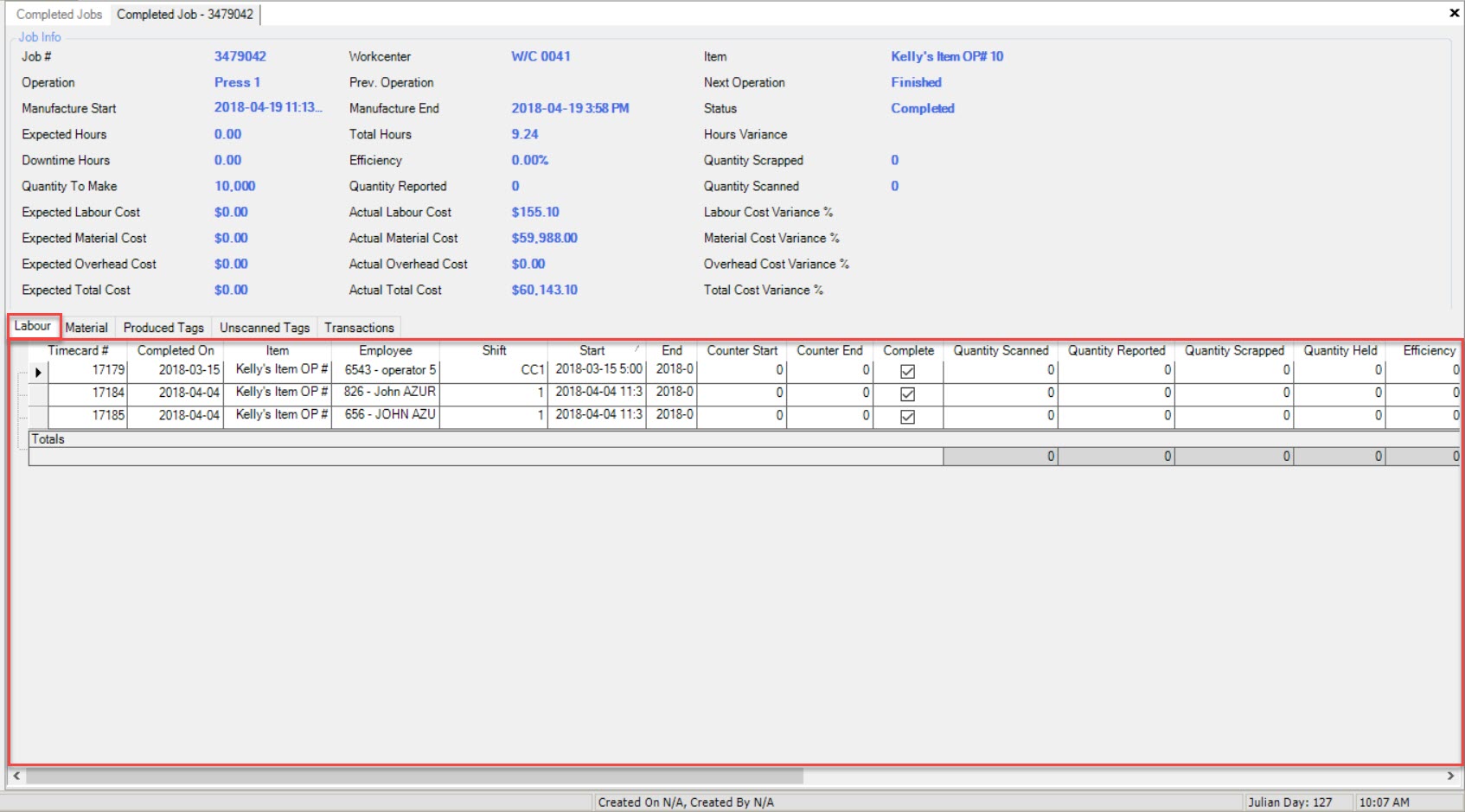
Material Tab¶
The  tab lists all of the Items and Serial Numbers associated with a specific Completed Job.
tab lists all of the Items and Serial Numbers associated with a specific Completed Job.
To view the Items and Serial Numbers associated with a specific Completed Job, navigate to the  tab and click on the
tab and click on the ![]() icon. The Completed Jobs
lookup screen will be displayed.
icon. The Completed Jobs
lookup screen will be displayed.
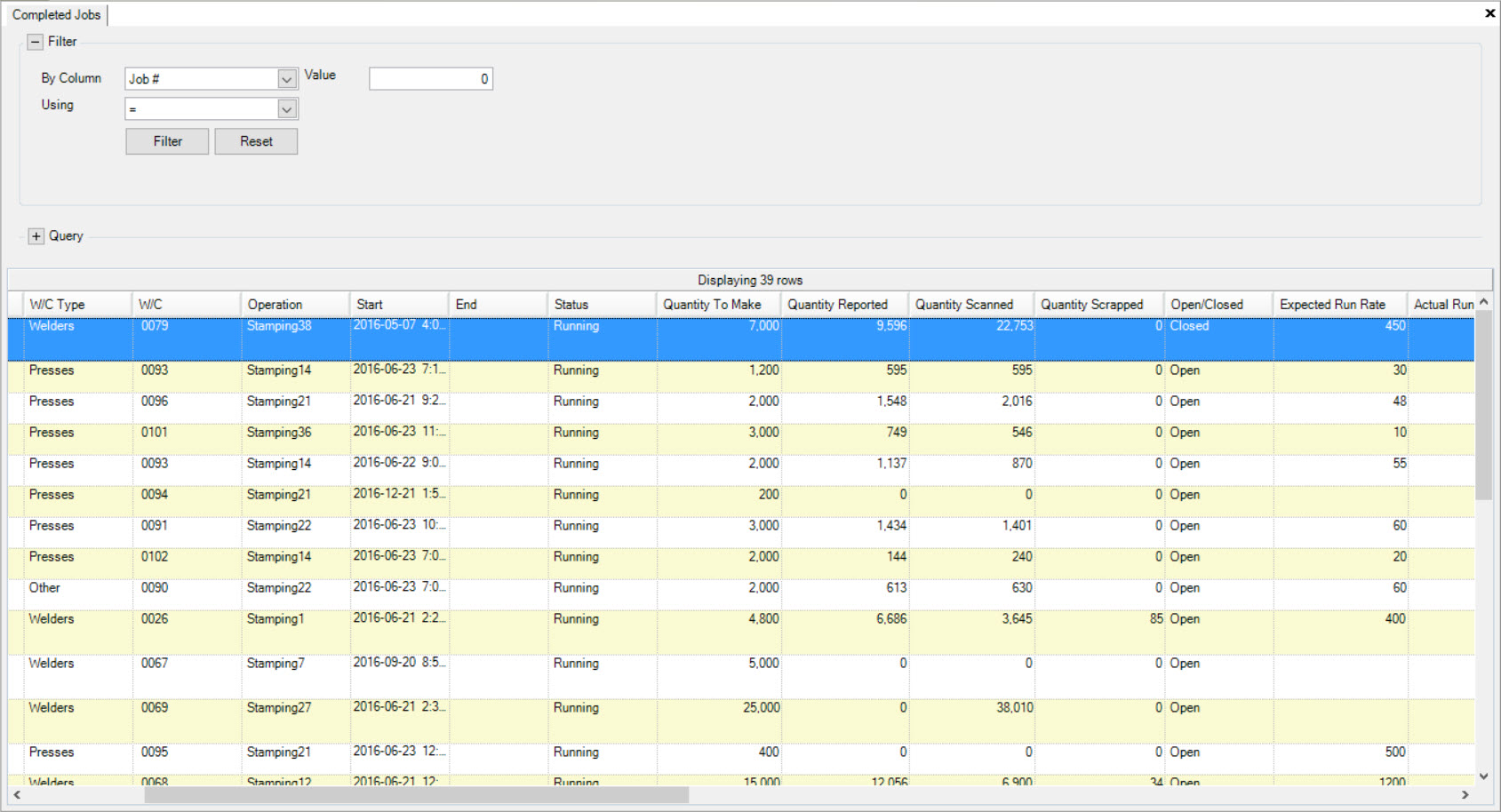
Locate the Completed Job you wish to open and double-click on the appropriate row.
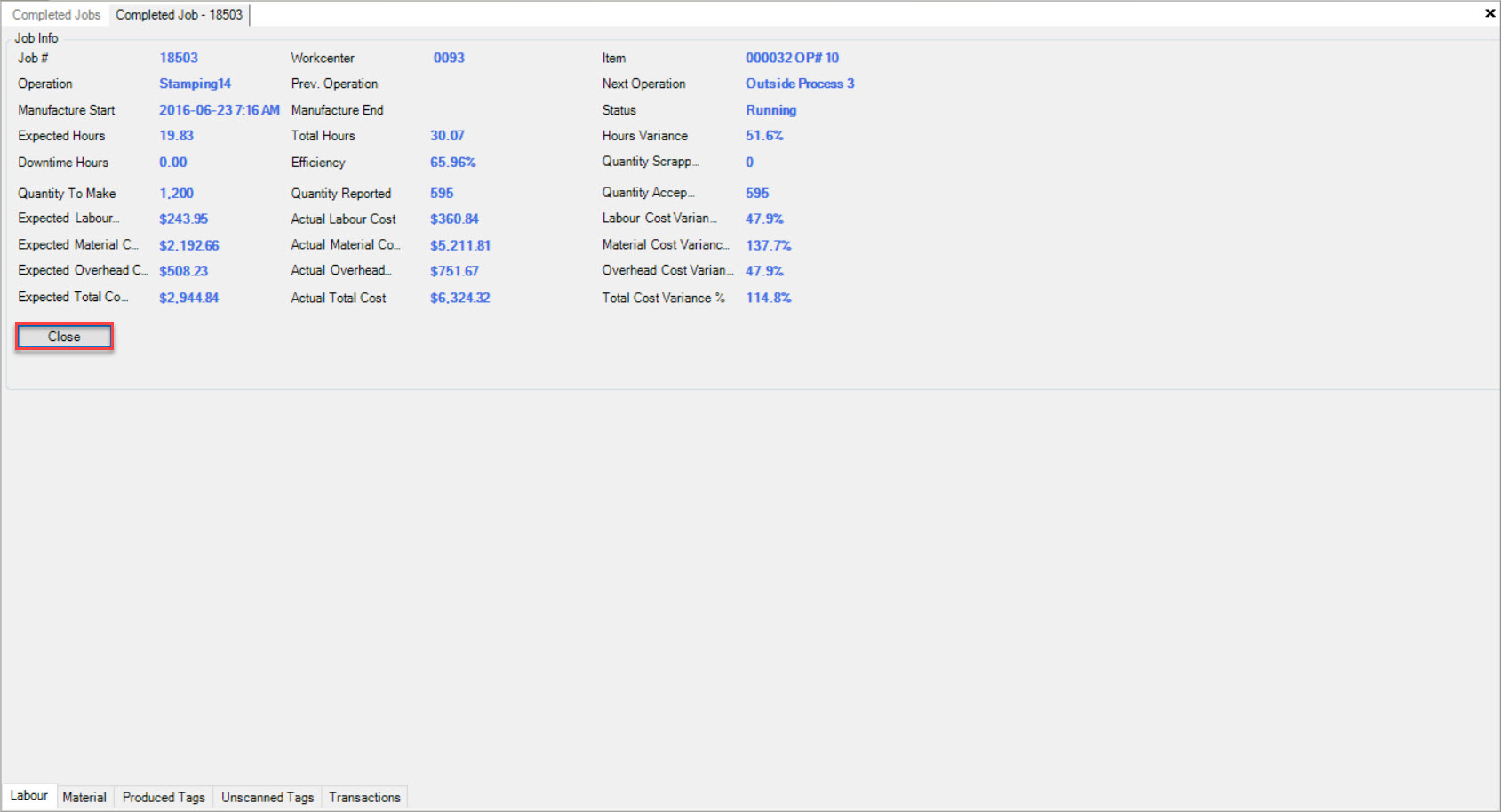
Next, select the  tab to view the Items and Serial Numbers associated with the selected Completed Job.
tab to view the Items and Serial Numbers associated with the selected Completed Job.
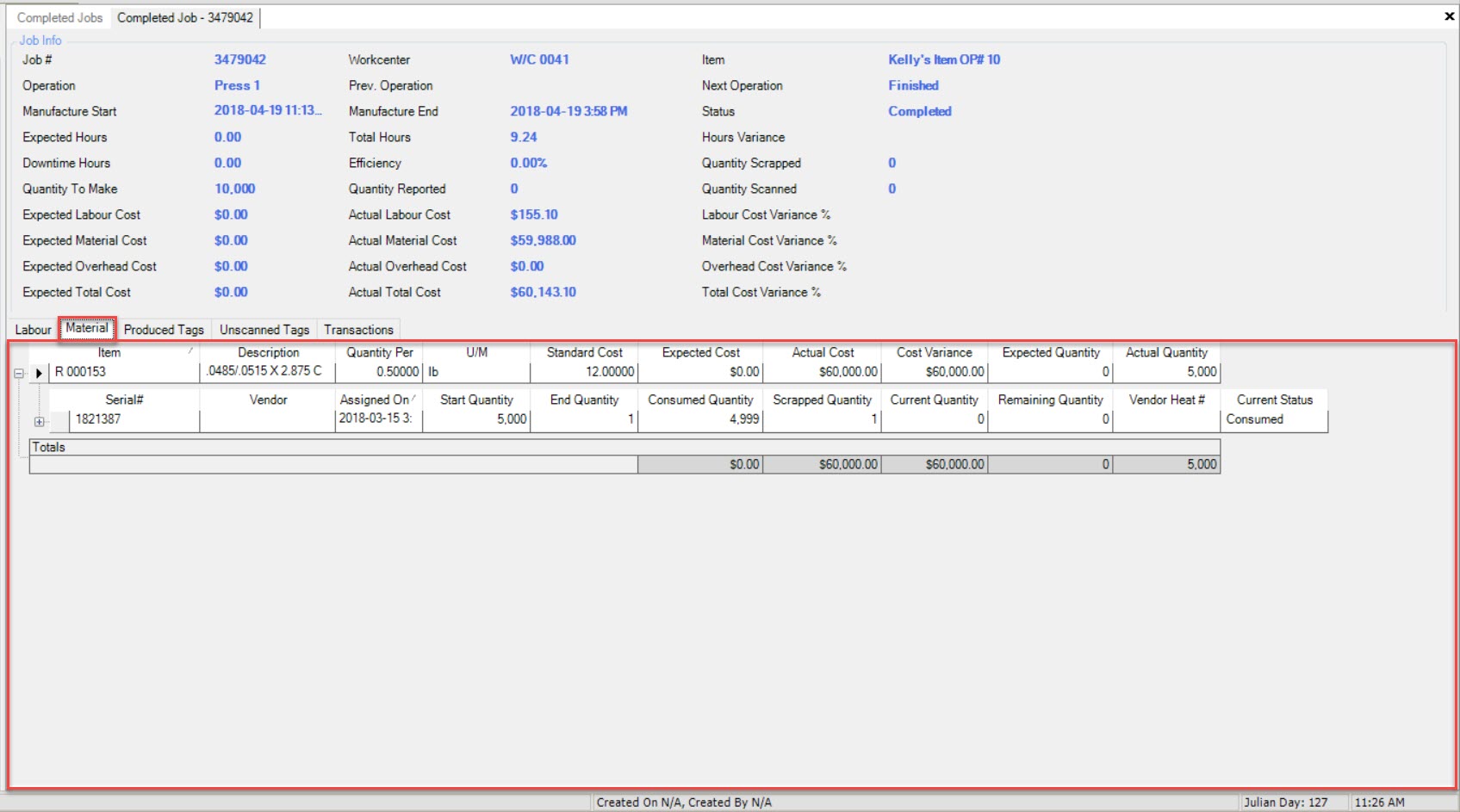
Produced Tags Tab¶
The 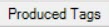 tab lists all of the Produced Items (Tags) created by a specific Completed Job.
tab lists all of the Produced Items (Tags) created by a specific Completed Job.
To view the Produced Items (Tags) created by a specific Completed Job, navigate to the  tab and click on the
tab and click on the ![]() icon. The Completed Jobs
lookup screen will be displayed.
icon. The Completed Jobs
lookup screen will be displayed.
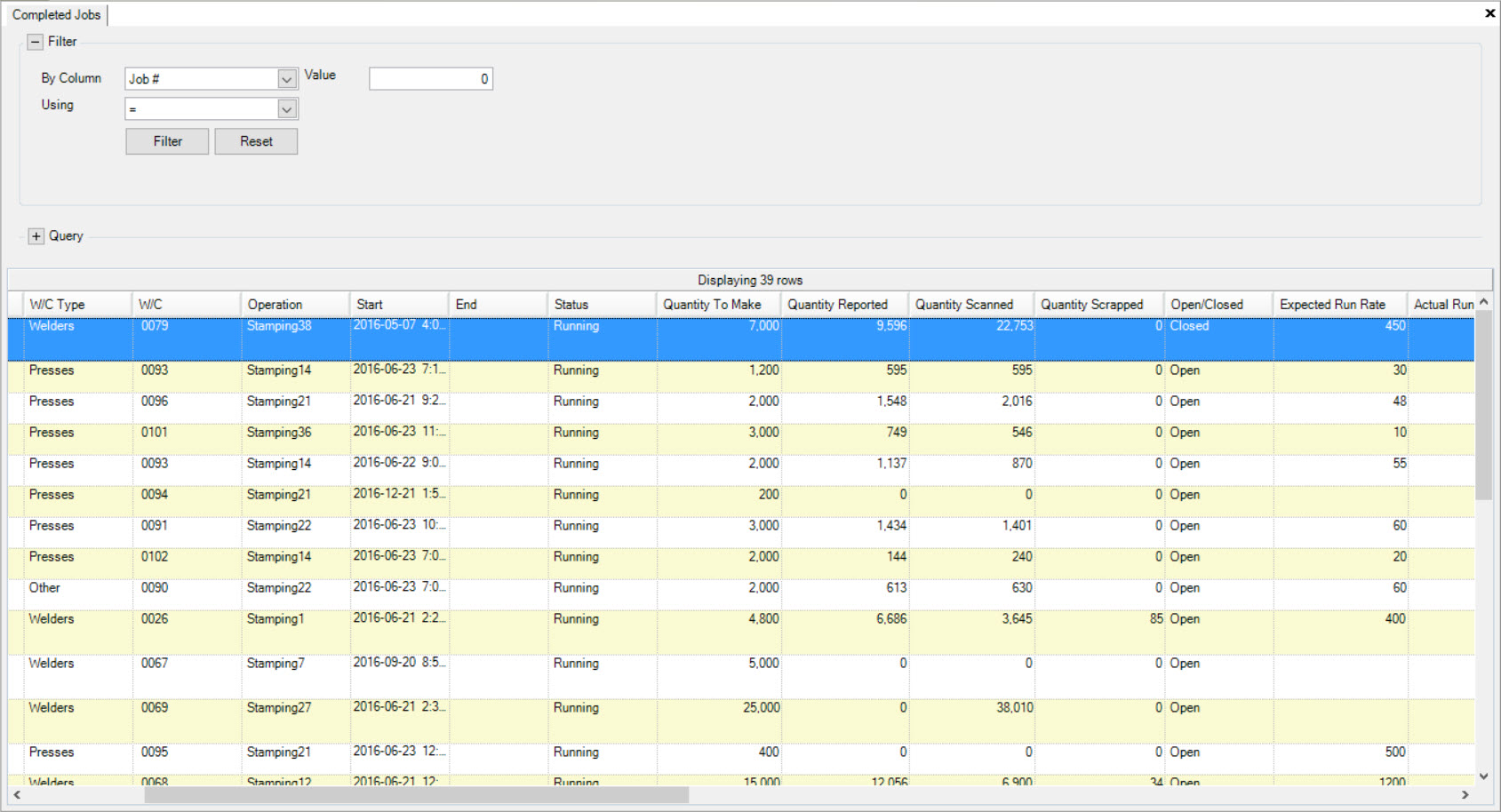
Locate the Completed Job you wish to open and double-click on the appropriate row.
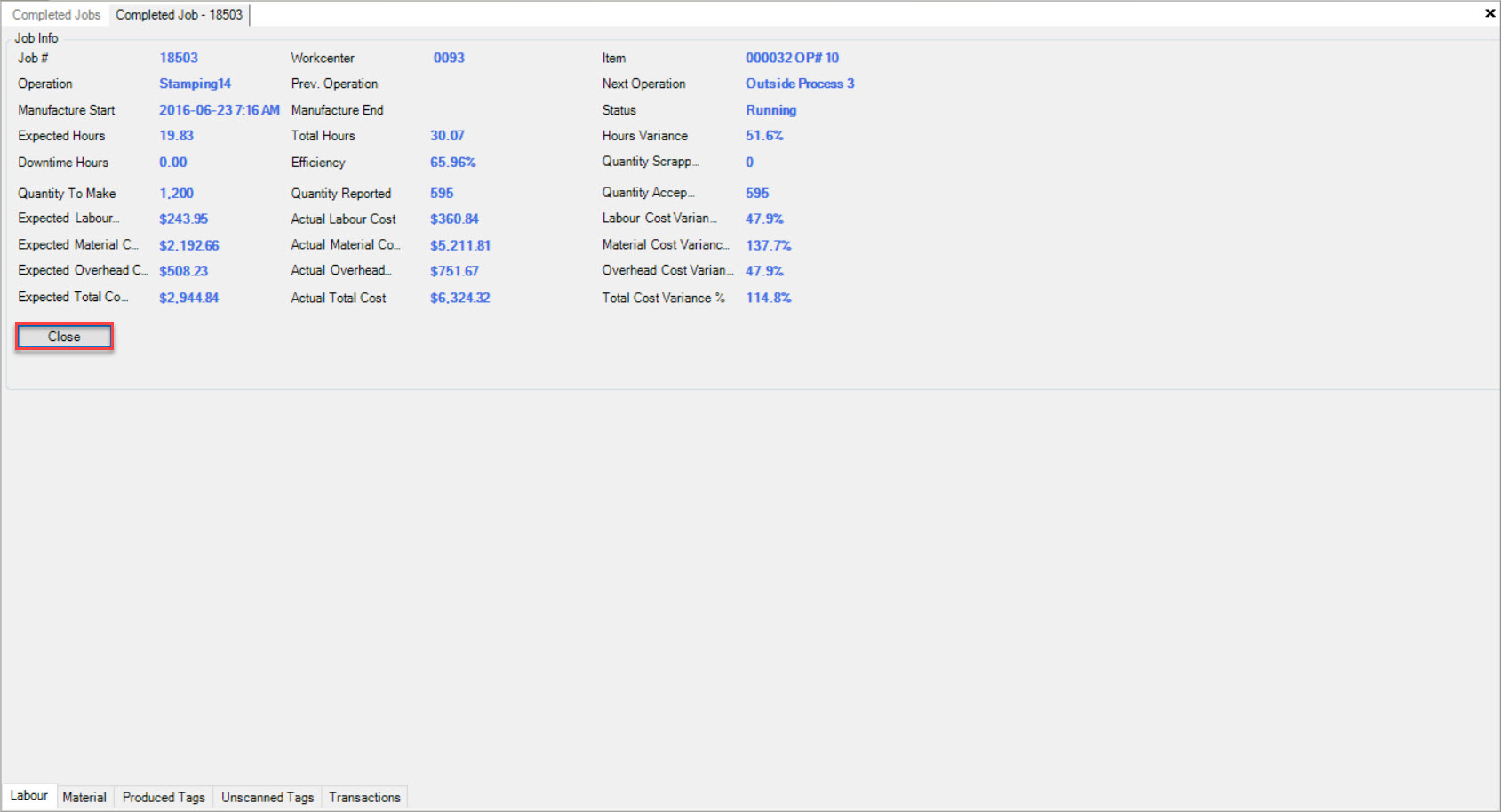
Next, select the 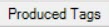 tab to view the Produced Items (Tags) created by the selected Completed Job
tab to view the Produced Items (Tags) created by the selected Completed Job
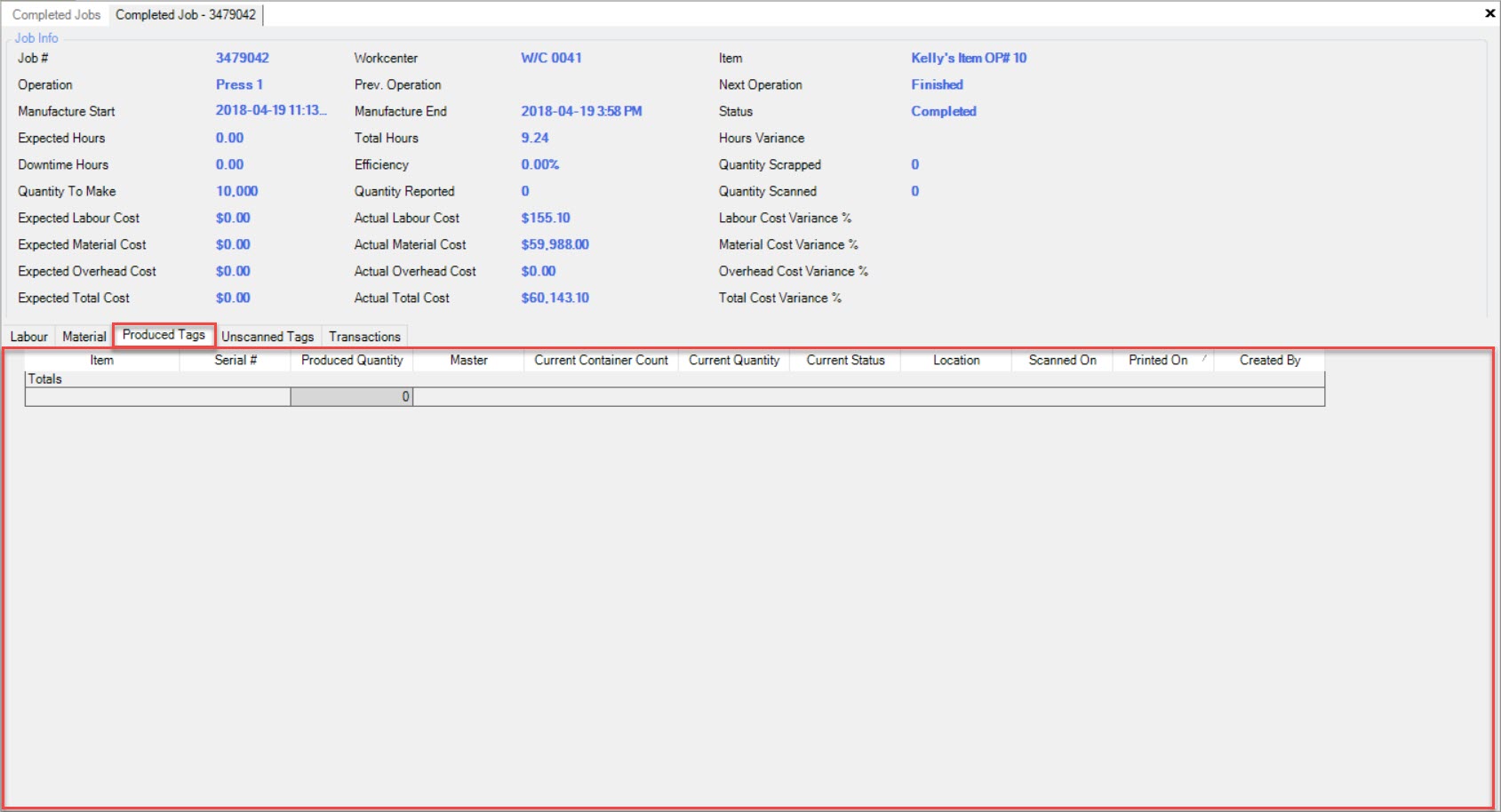
Unscanned Tags Tab¶
The 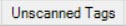 tab lists all of the Unscanned Tags associated with a specific **Completed Job*.
tab lists all of the Unscanned Tags associated with a specific **Completed Job*.
To view Unscanned Tags associated with a specific Completed Job, navigate to the  tab and click on the
tab and click on the ![]() icon. The Completed Jobs
lookup screen will be displayed.
icon. The Completed Jobs
lookup screen will be displayed.
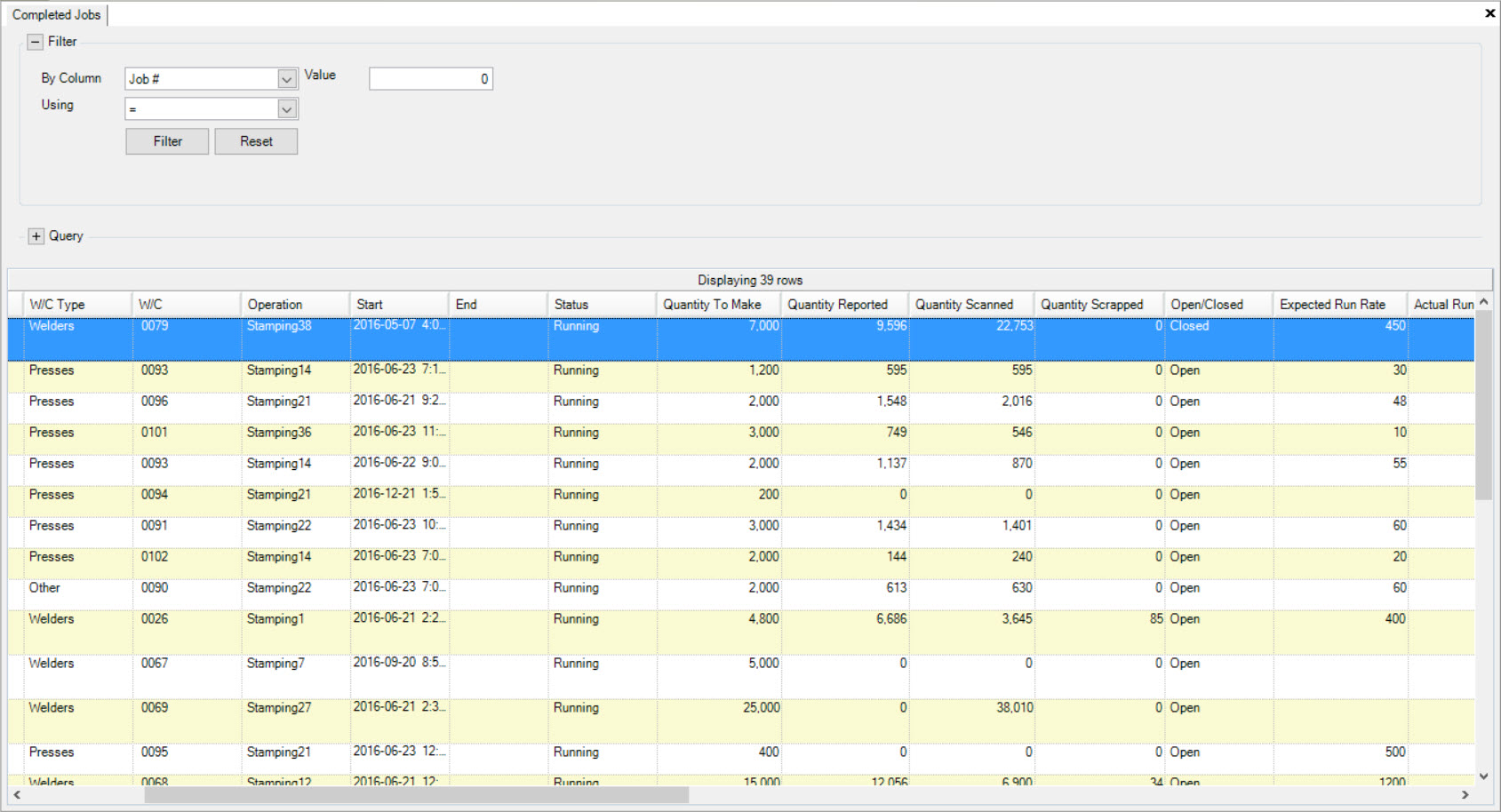
Locate the Completed Job you wish to open and double-click on the appropriate row.
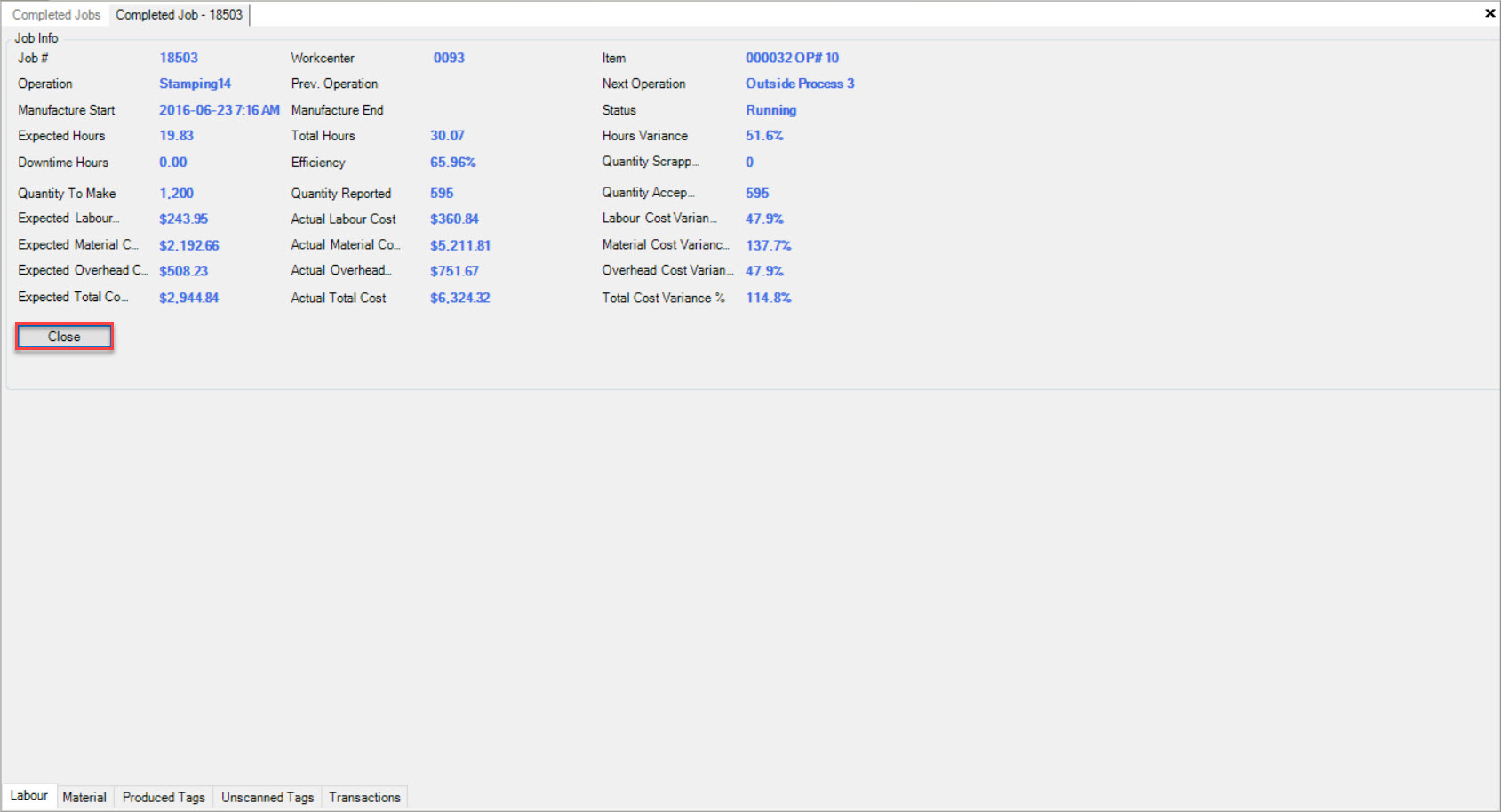
Next, select the 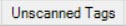 tab to view the Unscanned Tags associated with the selected Completed Job.
tab to view the Unscanned Tags associated with the selected Completed Job.
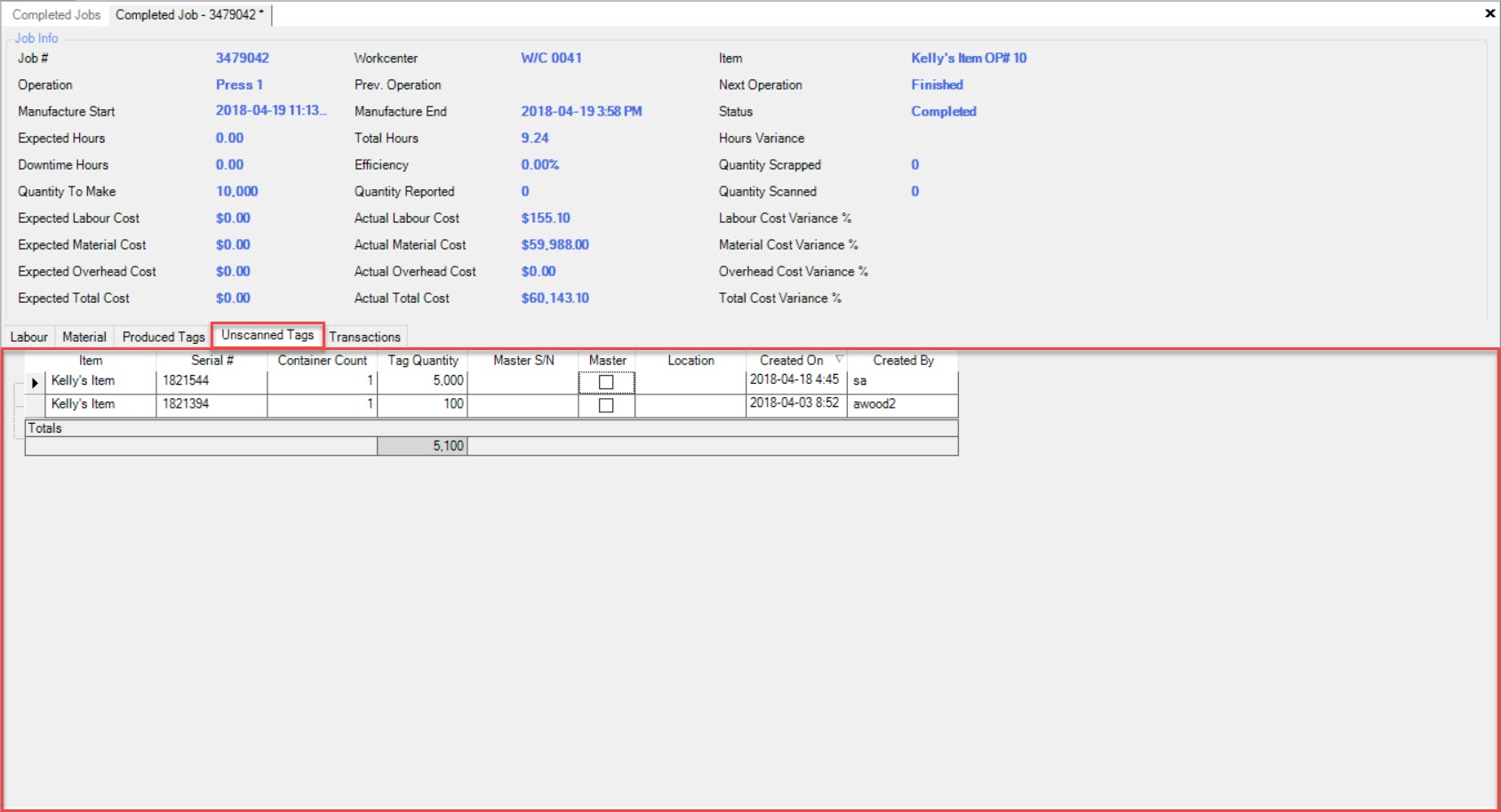
Note
Users can also select or de-select whether or not the Unscanned Tag(s) are masters under the Masters column. Make sure to save if changes are made.
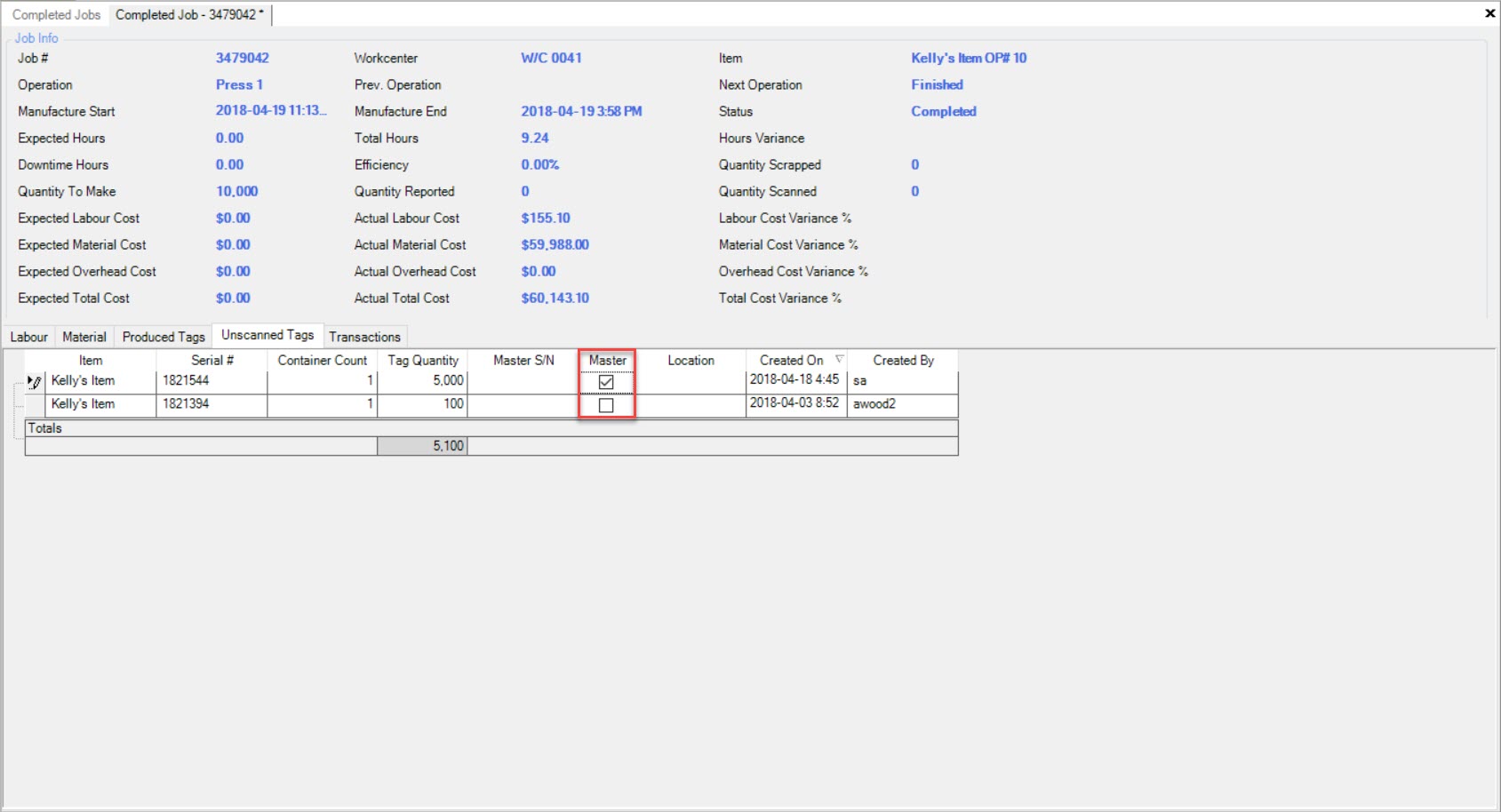
Transactions Tab¶
The  tab lists all of the Transactions related to a specific Completed Job*.
tab lists all of the Transactions related to a specific Completed Job*.
To view Transactions related to a specific Completed Job, navigate to the  tab and click on the
tab and click on the ![]() icon. The Completed Jobs
lookup screen will be displayed.
icon. The Completed Jobs
lookup screen will be displayed.
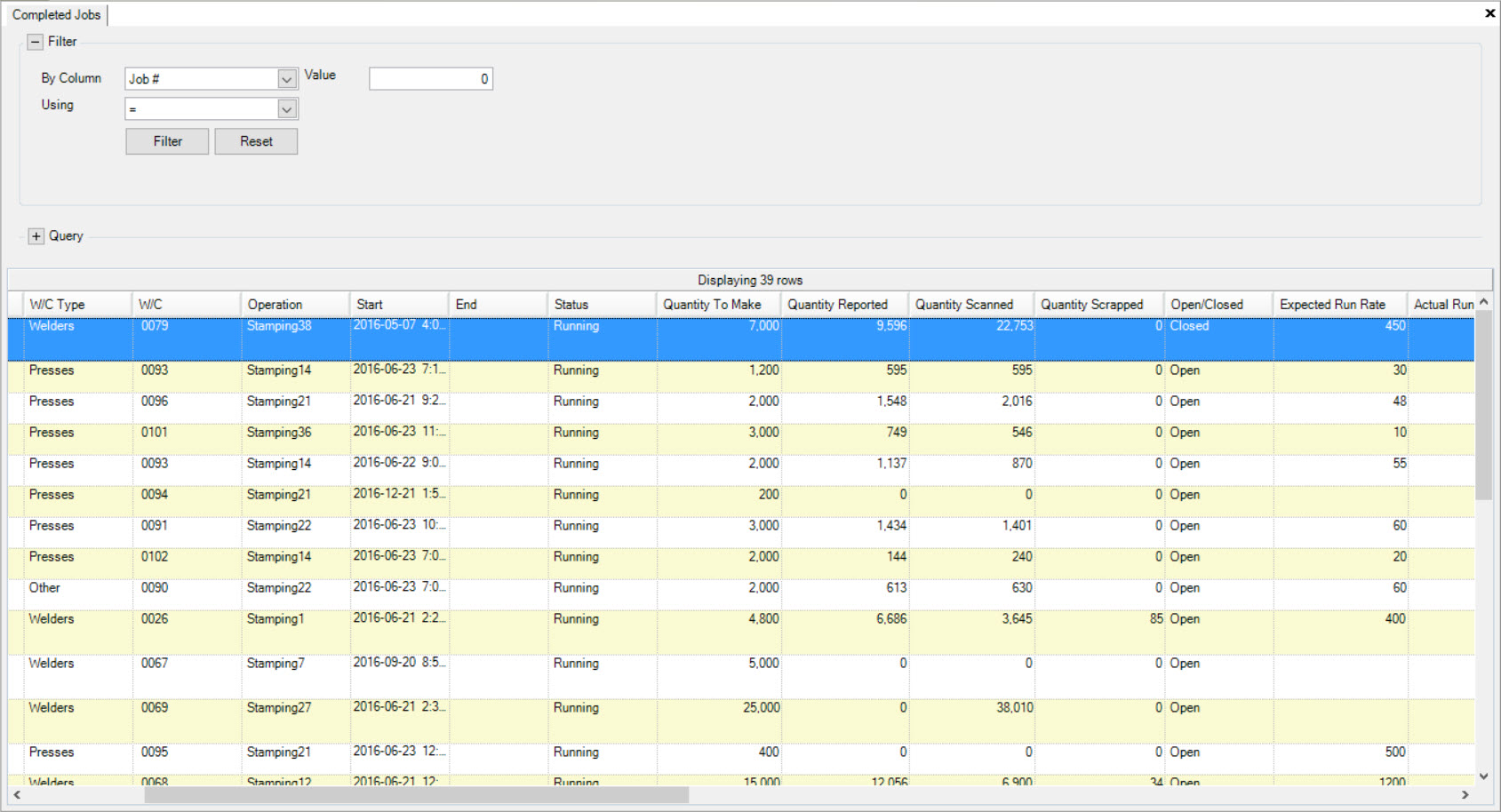
Locate the Completed Job you wish to open and double-click on the appropriate row.
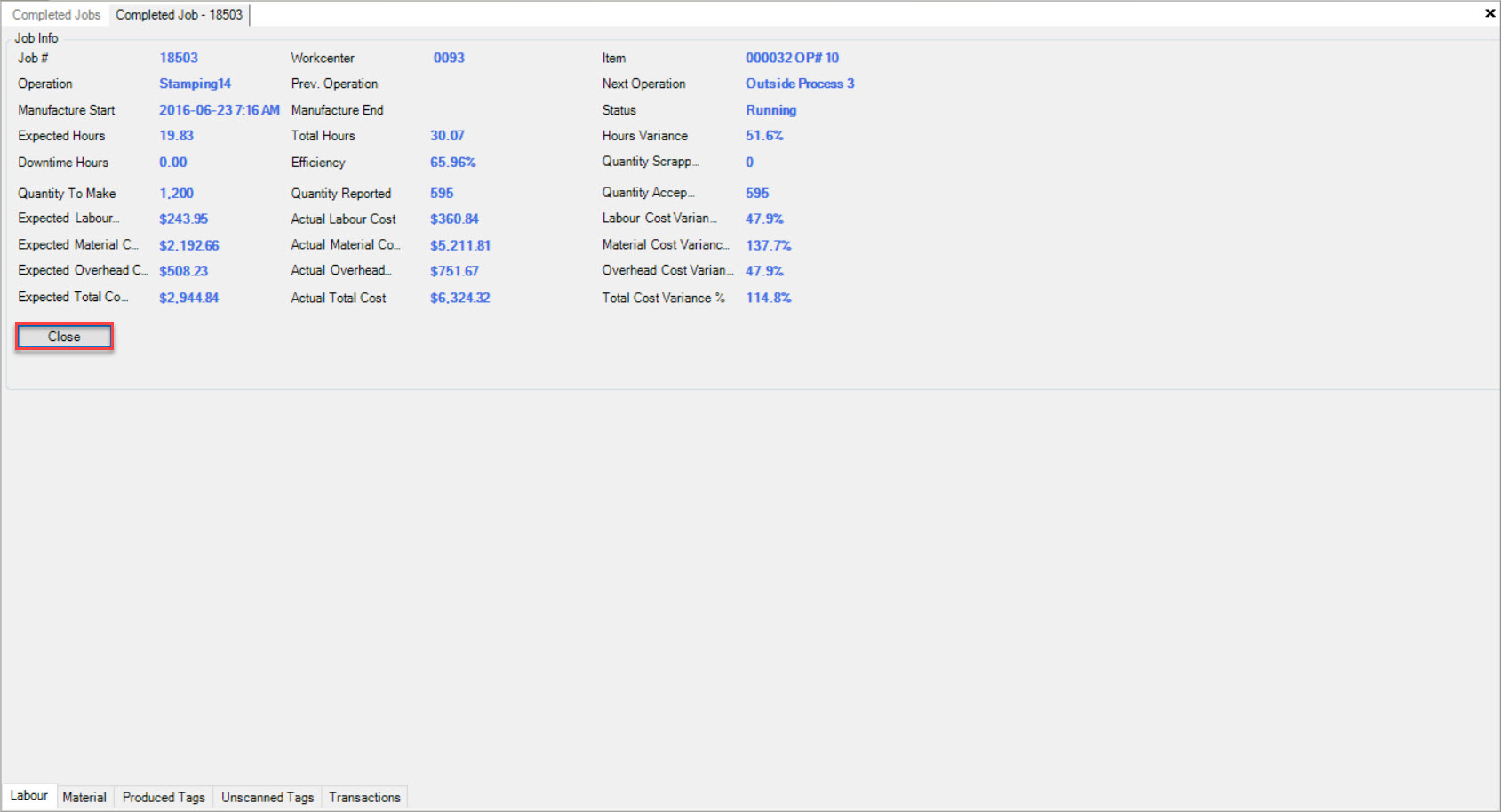
Next, select the  tab to view the Transactions related to the selected Completed Job
tab to view the Transactions related to the selected Completed Job
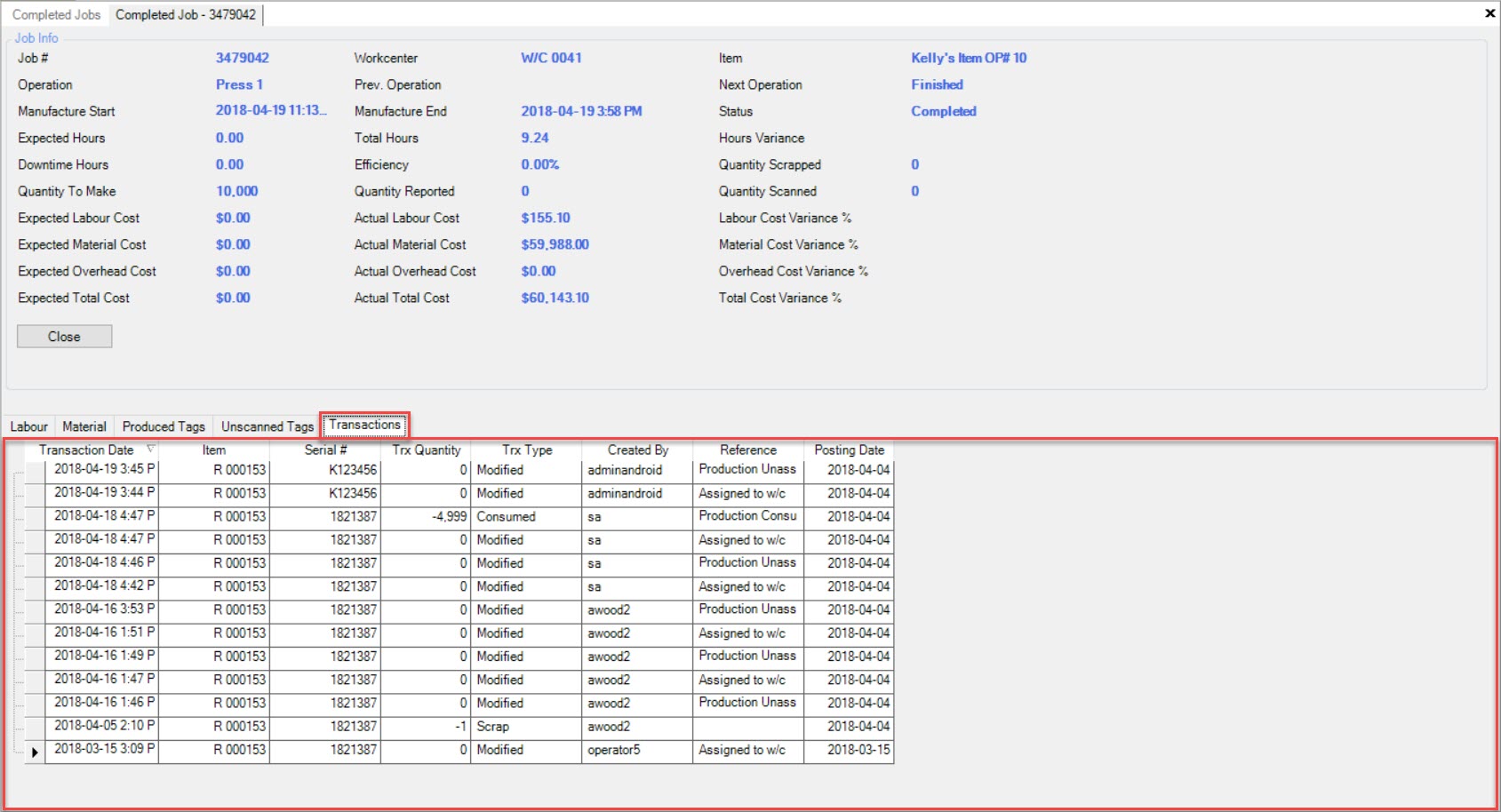
Re-opening a Completed Job¶
To re-open a Completed Job, navigate to the  tab and click on the
tab and click on the ![]() icon. The Completed Jobs
lookup screen will be displayed.
icon. The Completed Jobs
lookup screen will be displayed.
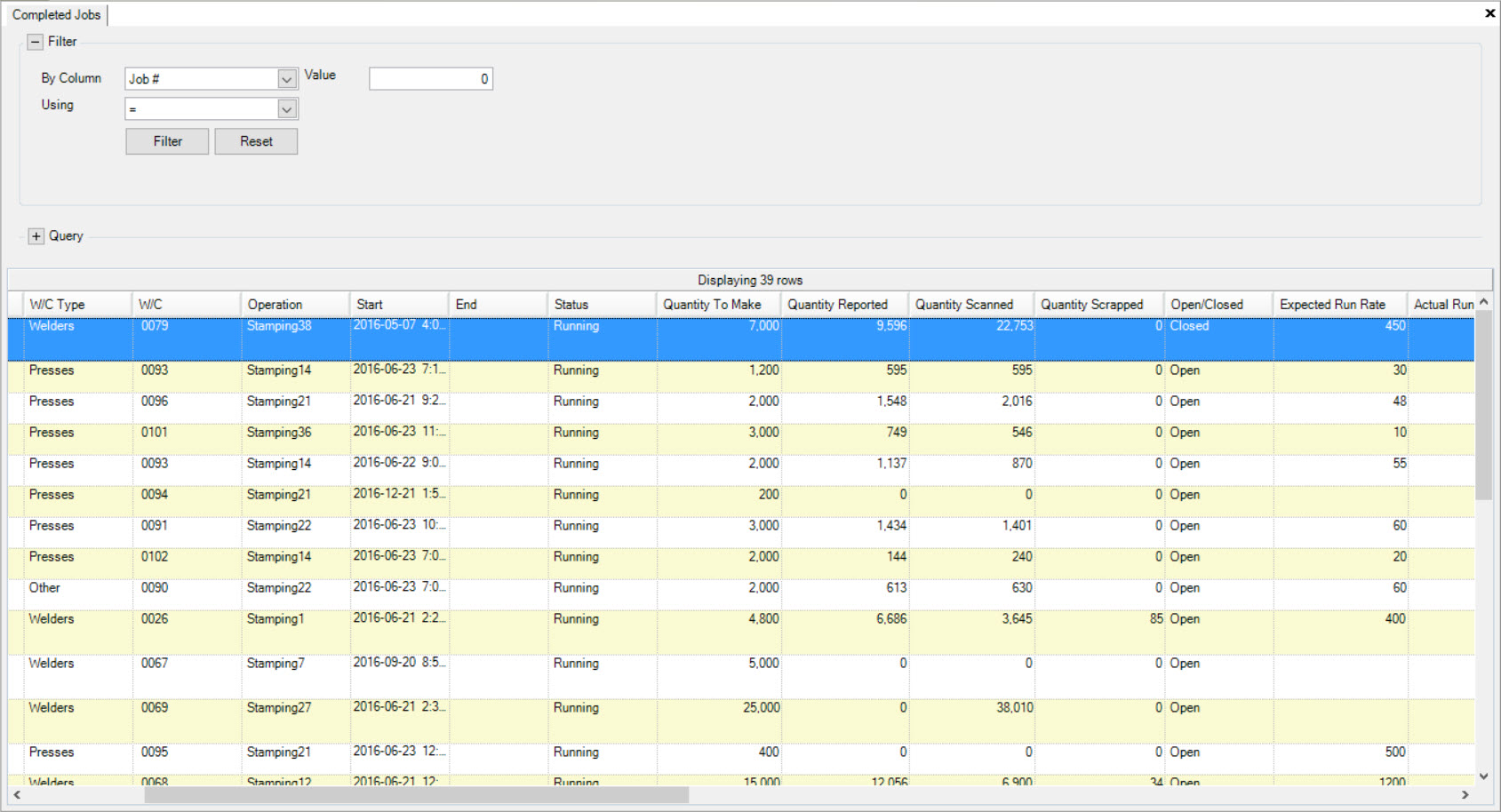
Locate the Completed Job you wish to open and double-click on the appropriate row. Make sure the Open/Closed column indicates that the Completed Job you are opening is closed.
Once you have double-clicked on the appropriate row, the Completed Job detail screen will be displayed.
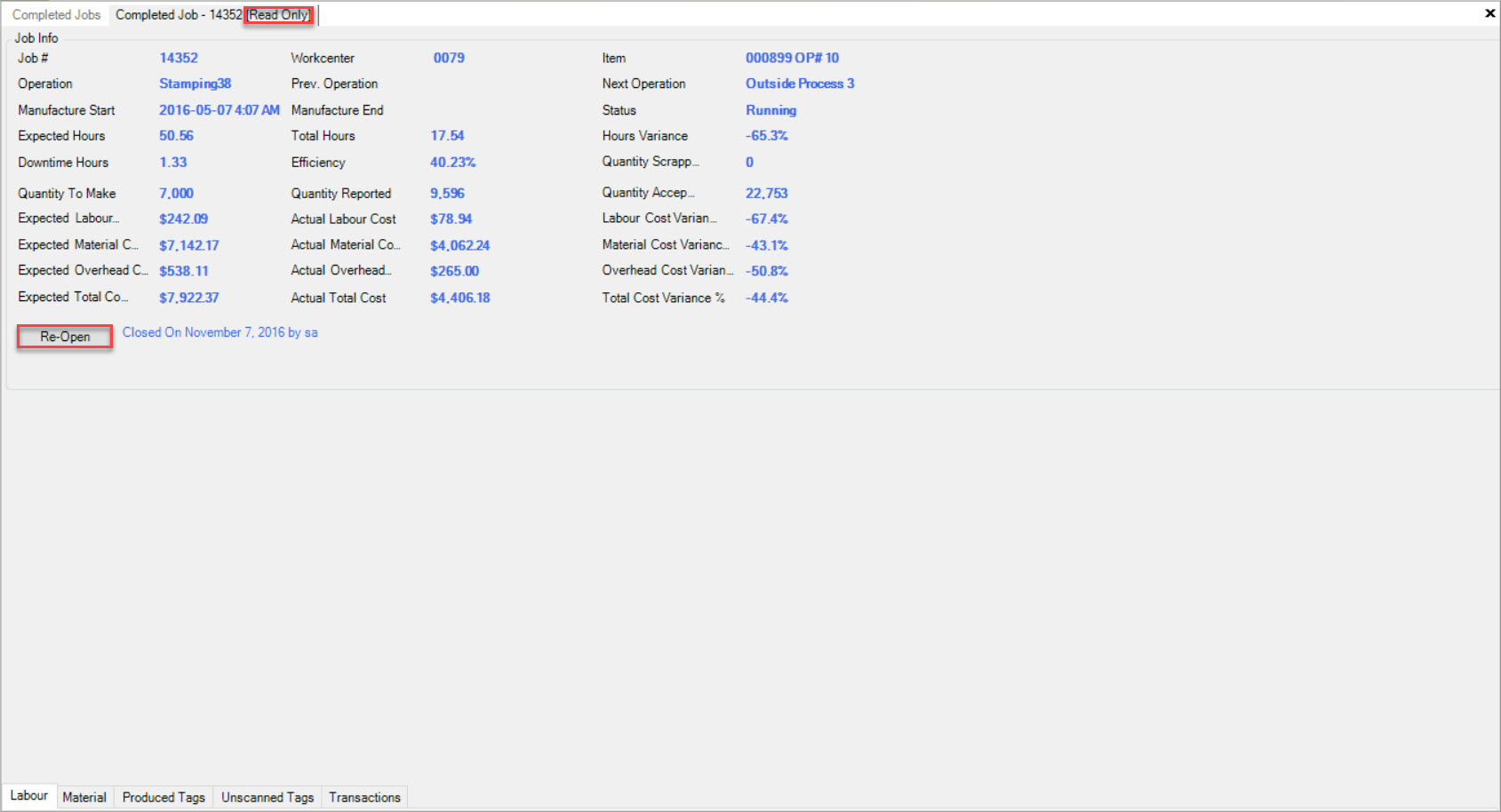
Click on the 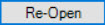 button. A Confirmation Required window will appear. Click the
button. A Confirmation Required window will appear. Click the 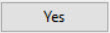 button to confirm.
button to confirm.
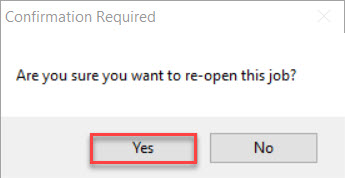
The Completed Job will now be listed as open.
Closing a Completed Job¶
To close a Completed Job, navigate to the  tab and click on the
tab and click on the ![]() icon. The Completed Jobs
lookup screen will be displayed.
icon. The Completed Jobs
lookup screen will be displayed.
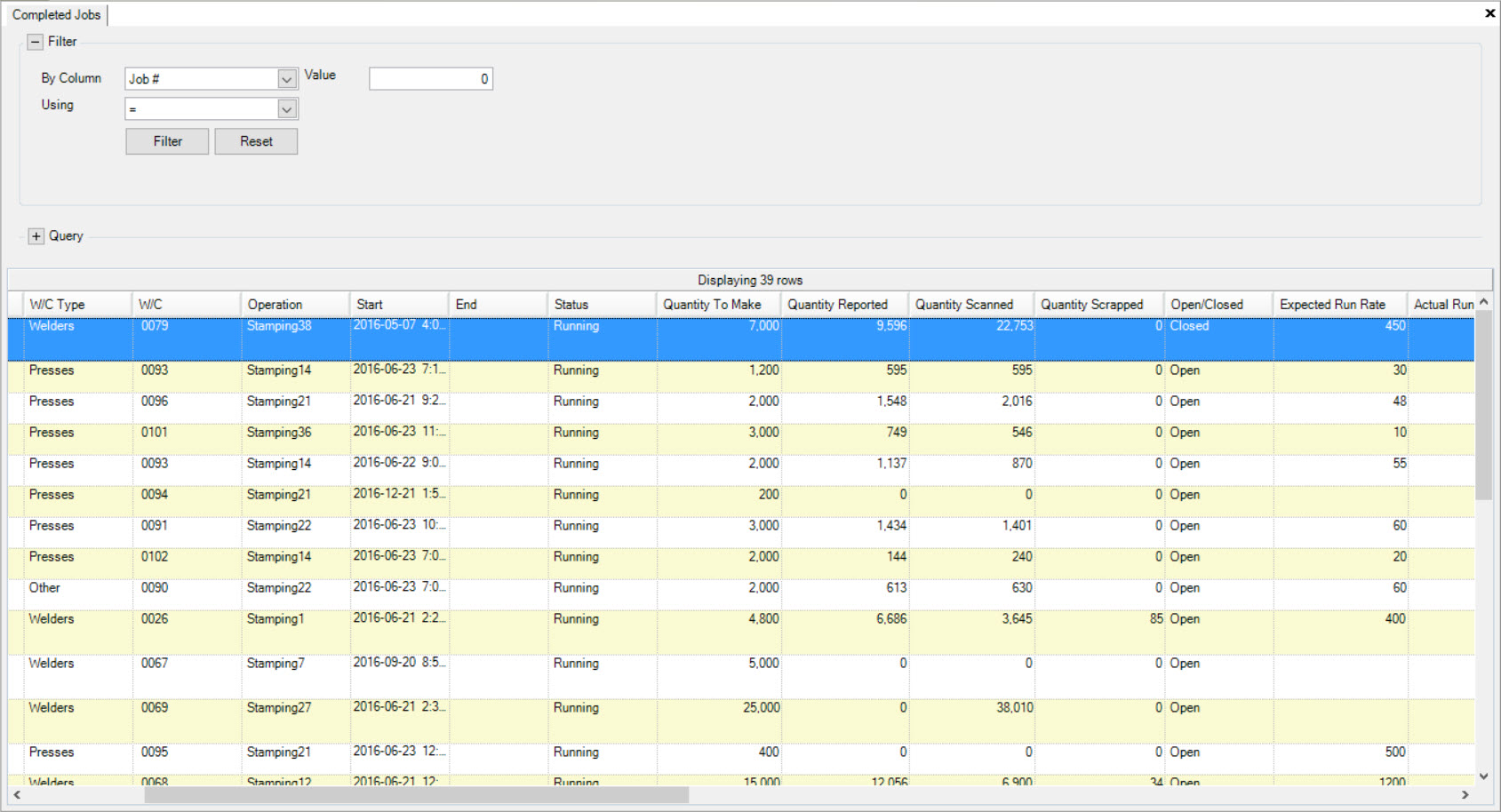
Locate the Completed Job you wish to open and double-click on the appropriate row. Make sure the Open/Closed column indicates that the Completed Job you are opening is open.
Once you have double-clicked on the appropriate row, the Completed Job detail screen will be displayed.
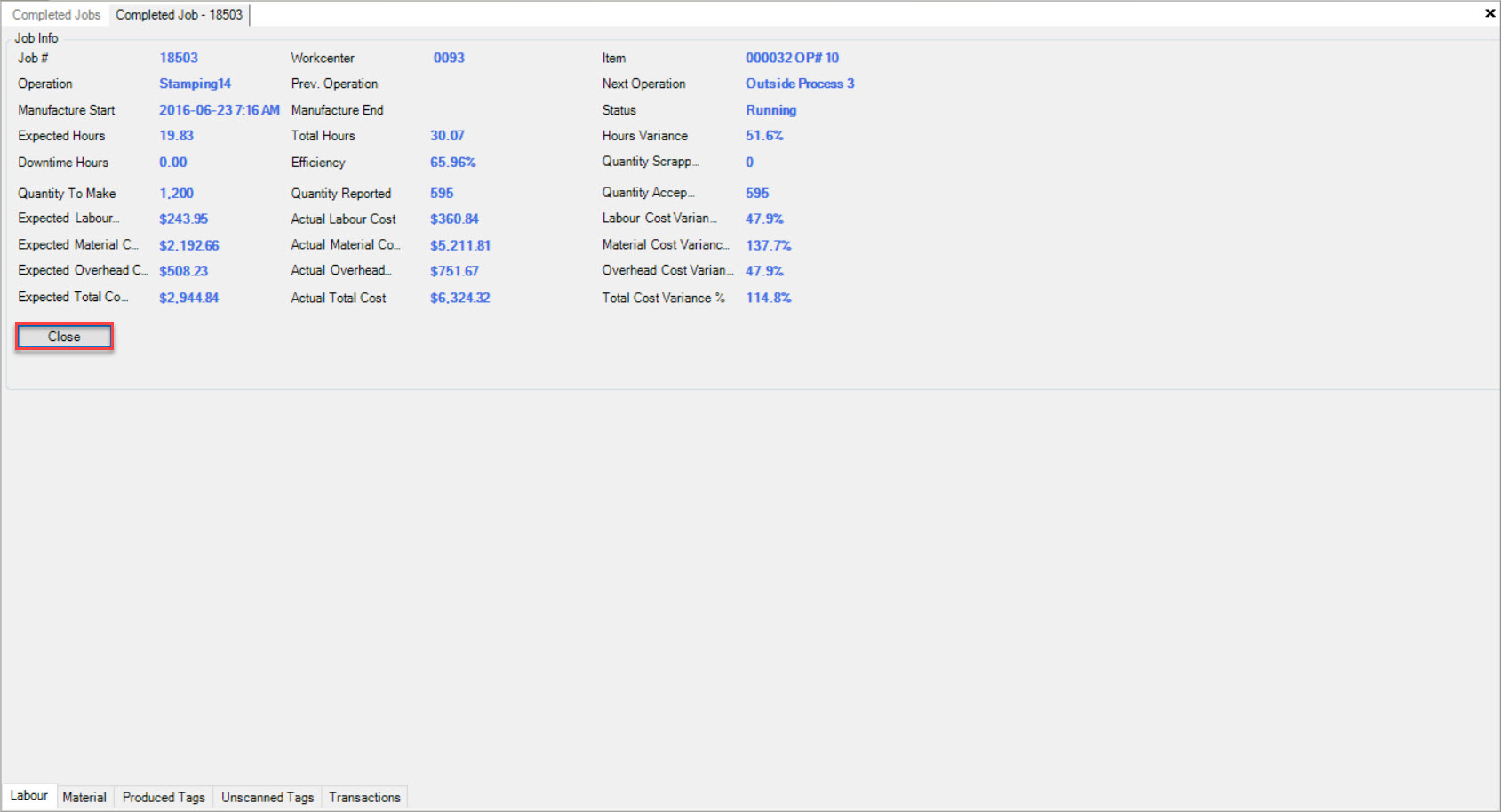
Click on the 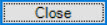 button. A Confirmation Required window will appear. Click on the |images/completedjobs/yesbutton-8.jpg| button to confirm.
button. A Confirmation Required window will appear. Click on the |images/completedjobs/yesbutton-8.jpg| button to confirm.
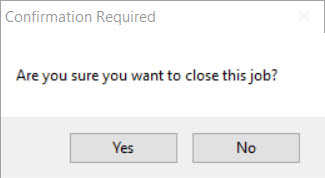
The Completed Job will now be listed as open. The system will also indicate the date on which the Completed Job was closed and by who.